TIETOA
Tälle sivulle asiaa kannettavien "hoitamisesta" ja virittelystä....kirjotellaan aina kun ehditään...
BITLOCKER SALAUS KONEESSA.
MISTÄ LÖYTYY BITLOCKERIN AVAUSKOODI?
https://account.microsoft.com/account?lang=
Mikä on BitLocker-palautusavaimeni?
BitLocker-palautusavain on ainutlaatuinen 48-numeroinen numeerinen salasana, jota voidaan käyttää järjestelmän lukituksen avaamiseen.
TIETOTURVAN HEIKKO LENKKI: TIETOKONEEN KÄYTTÄJÄ
KAIKKEIN TÄRKEIN TIETOKONEEN KÄYTTÄJÄN TEHTÄVÄ: MUISTA JA VIITSI TEHDÄ SÄÄNNÖLLISESTI VARMUUSKOPIOT KAIKISTA TÄRKEISTÄ TIEDOSTOISTA MITÄ TIETOKONEESSASI ON. TEE VARMUUDEN VUOKSI KOLMET VARMUUSKOPIOT. JOS KONEELLESI SATTUU JOTAIN OUTOA, NIIN ÄLÄ MISSÄÄN TAPAUKSESSA KYTKE VARMUUSKOPIOTASI KIINNI KONEESEEN, ENNEN KUIN ON SELVITETTY, ETTÄ KAIKKI ON KUNNOSSA JA VARMUUSKOPION KYTKEMINEN KONEESEEN ON TURVALLISTA. MUISTA PITÄÄ VARMUUSKOPIOT AJANTASAISINA.
Huomioita "markkinoilta" 5.2017:
Viimeaikoina huoltoomme on tuotu aivan uusia ja lähes uusia kannettavan tietokoneen näköisiä koneita. Asiakkaiden toivomuksena on ollut mm. koneiden RAM-muistimäärän kasvattaminen ja varastotilan (kiintolevy) lisääminen. Koneita lähemmin tarkastaltaessa olemme todenneet, että näiden koneiden päivittäminen on käytännössä mahdotonta. "Kaikki" on integroitu emolevylle, joten osien vaihtaminen tai korjaaminen ei ole mahdollista. Nämä tällaiset koneet ovat niitä kaikkein halvimpia koneita esim. tyyliin 199e. Edellä mainituista koneista puhuttaessa pitäisikin käyttää jotain muuta sanaa kuin kannettava tietokone, esim. nettisurffilauta. Koneet ovat suorituskyvyltään sellaisia, että niillä pystyy juuri ja juuri surffaamaan netissä tai käyttämään kirjoituskoneena. Varustelu on usein minimaalinen esim. vain yksi USB-portti, ei LAN-porttia, ei liitäntää ulkoisen näytön liittämiseksi, jne. Viimeksi huoltoomme tulleen koneen levytila oli niin pieni, että Windows 10:n päivittäminen uuteen versioon ei onnistu. Juttua näistä koneista olisi enemmänkin, mutta tärkeintä olisi tietää, että mikäli tarve on hankkia oikea kannettava tietokone, jolla voi käyttää toimisto-ohjelmia, tallentaa valokuvia, musiikkia, katsella elokuvia, mahdollisesti pelata, ym. niin nämä koneet eivät sovellu siihen tarkoitukseen. Tietokoneen ostajan tulisi osata kiinnittää huomiota mm. seuraaviin asioihin: Mikä on koneen RAM-muistimäärä ja onko se päivitettävissä suurempaan kokoon. Minimi RAM-muistin koko uusissa koneissa pitää olla 8GB (käytetyissä koneissa kevyeen käyttöön 4GB). Varastotilan eli kiintolevyn (mm. käyttöjärjestelmä ja ohjelmat sijaitsevat kiintolevyllä) koko oltava vähintään 80GB SSD-tekniikkaa käytettäessä, perinteisiä kiintolevyjä käytettäessä uusissa koneissa vähintään 500GB (käytetyissä saattaa olla pienempiäkin, mutta tilaa olisi hyvä kyllä olla yli 80GB). Huomioita kannattaa kiinnittää myös prosessorin tehoon: Suorituskyvyltään Intelin i3 tasoista ei mielestäni kannata hankkia mihinkään ns. tietokonekäyttöön. Tärkeätä on myös tarkistaa koneessa oleva liitäntöjen määrä, että niitä on sopivasti omaan käyttöön, mm. USB, LAN, HDMI, DisplayPort. Akun riittävyys kannattaa myöski selvittää, jos sillä on käytön kannalta merkitystä. Omat huomiot ovat olleet, että alle 600e ei oikein kunnollista kotikannettavaa tahdo löytyä.
Kannettavan tietokoneen lämpöongelmien korjaaminen
Kannettavan tietokoneen jäähdytysjärjestelmän korjaaminen vaatii tietokoneiden ns. rautapuolen asennusosaamista. Väärät työkalut, väärät työmenetelmät ja huolimattomuus rikkovat koneen.
Kannettava tietokone saattaa lämmetä liikaa esim. seuraavista syistä:
1. Koneen sisällä pölyä ja muuta pientä kuten hiukset, karvat, nukkaa, jne, mikä estää jäähdytysjärjestelmän tuulettumisen. Yleensä pöly kertyy tuulettimen ulospuhallusaukossa olevaan ritilään ja sen eteen tukkien kuuman ilman poistotien. Joskus pöly myös muodostaa pallon tuulettimen siipien ja tuulettimen rungon väliin estäen tuuletinta pyörimästä.
Korjaus: Jäähdytysjärjestelmän aukaisu ja pölyn poisto.
Huom. Paineilmaa ei saa puhaltaa ulkoa päin koneen sisään, koska pöly lähtee helposti liikkeelle siten, että se muodostaa pallon tai muulla tavalla kiilautuu tuulettimen ja sen rungon väliin. Paineilma saattaa myös rikkoa tuulettimen mikäli se pääsee pyörimään ylikierroksilla. Paineilmaa voi käyttää mikäli tiedetään, että pölyä ei ole paljon ja tuulettimen pyöriminen saadaan estettyä esim. kiilaamalla se pienellä ruuvimeisselillä.
2. Jäähdytyselementin ja prosessorin/näytönohjaimen/piirisarjan välinen lämmönjohtotahna päässyt kovettumaan, jolloin sen lämmönjohtokyky heikkenee siten, että prosessorin/näytönohjaimen/piirisarjan tuottama lämpö ei siirry jäähdytyselementtiin tarpeeksi tehokkaasti.
Korjaus: Poista vanha tahna huolellisesti sekä jäähdytyselementistä ja prosessorista/näytönohjaimesta/piirisarjasta. Laita uusi tahna em. osien väliin. Huom. jos jossain kohdassa jäähdytyselementissä on käytetty ns. lämmönjohtotyynyä se on vaihdettava samanlaiseen.
3. Jäähdytysjärjestelmän tuuletin ei pyöri tai pitää rahisevaa, kolisevaa, tms. ääntä.
Korjaus: Vaihda tuuletin. Pääsääntöisesti kannattaa myös samalla vaihtaa lämmönjohtotahna, kun koneen runko kerran on jo jouduttu aukaisemaan.
4. Jäähdytyselementti/piippu viallinen: Jäähdytyselementissä on yleensä putki, mikä johtaa koneessa syntyneen lämmön koneesta ulos. Putki eli ns. piippu on täytetty kaasulla, mikä parantaa lämmön siirtymistä putken päähän ja siellä sijaitsevaan jäähdytysritilään, josta lämpö edelleen puhalletaan koneesta ulos. Joskus putkessa oleva kaasu pääsee vuotamaan ulos esim. jäähdytyselementin huolimattoman käsittelyn seurauksena. Viallisen jäähdytyselementin toteaminen saattaa olla vaikeaa. Jos konetta voi käyttää siten, että piippuun pääsee käsiksi, niin tunnustelemalla voi mahdollisesti selvittää piipun kunnon. Jos piipun ulosmenevä pää on viileähkö, mutta näytönohjaimen/prosessorin kohdalta kuuma, niin piippu on rikki. Jos kone on kasattu ja käynnissä, niin tunnustelemalla ilmanpoistoaukon kohdalta, tuleeko sieltä kuumaa ilmaa, voi päätellä että toimiiko jäähdytyselementti. Mikäli ilma on viileää tai haaleaa, saattaa olla, että jäähdytyselementistä on kaasu vuotanut pois.
Korjaus: Vaihda uusi jäähdytyselementti, muista lämmönjohtotahna ja -tyynyt.
5. Jäähdytysjärjestelmä ”vuotaa” jostain kohtaa. Voi ”vuotaa” esim. tuulettimen ja jäähdytyselementin ritilän välistä. Nämä välit on yleensä tiivistetty teipillä. Tarvittaessa vaihda uusi teippi.
Koneen kasaamisessa jäähdytysjärjestelmän huollon jälkeen pitää olla erittäin huolellinen, että kaikki ruuvit ovat oikeissa paikoissa ja, että esim. jäähdytyselementin kiristys tehdään tasaisesti. Ruuveja kiristäessä pitää olla erittäin varovainen, ettei kiristä niitä liikaa, koska jos vastakappale on muoviin kiinnitetty, niin se irtoaa helposti.
Konetta purettaessa on hyvä tehdä siitä ruuvikartta, jossa on merkitty eripituiset ja -paksuiset ruuvit ja niiden sijainti.
YLEISTÄ ASIAA TIETOKONEEN PÄIVITTÄISESTÄ HOITAMISESTA
- Pidä huoli siitä, että Windows kone asentaa Microsoftin päivitykset. Tämä tapahtuu yleensä automaattisesti esim. konetta sulkiessa. Mikäli kone ei milloinkaan ilmoita, että päivityksiä asennetaan, niin päivitysten tarkistuksen ja asennuksen voi tehdä manuaalisesti seuraavasti: Valitse työpöydän alareunasta "käynnistä", "kaikki ohjelmat", "Windows/Microsoft Update". Tämän jälkeen aukeaa Microsoftin update, josta tulisi valita kaikki tärkeät päivitykset ja asentaa ne. Valinnaiset päivitykset on myöskin hyvä asentaa poislukien tarpeettomat kielipaketit ja ajuripäivitykset (ajuripäivitykset ovat pääsääntöisesti hyviä, mutta silloin tällöin Microsoft update tarjoaa sopimatonta ajuria, jolloin asennuksen jälkeen kone menee käyttökelvottomaan tilaan.....sitten tarvitaankin ammattiapua). Silloin tällöin päivitysohjelma vaatii activex "palikan" asennusta selaimen sivun yläreunassa (xp-koneet). Hyväksy asentaminen napsauttamalla kellertävää palkkia ja valitsemalla suorita activex..... Microsoftin päivityksiä tulee lähes joka viikko, joten käytännössä päivitys tulee tehdä joka viikko. Mikäli päivityksiä ei asenna, niin kone altistuu herkemmin haittaohjelmille ja viruksille.
- "Flash-ohjelmistoa" pidetään tietoturvariskinä, mutta jos tarvitset sitä, niin pidä "Flash" eli Adoben Flash Player päivitettynä. Mikäli Flash on jo asennettuna koneeseen, niin ohjelma ilmoittaa päivityksestä automaattisesti. Huom. esim. Firefox selaimen Flash täytyy päivittää erikseen. Tämä käy helposti avaamalla Firefoxin selain ja kirjoittamalla hakuruutuun "Flash" ja sitten vaan painaa "Enter". Yleensä hakutuloksissa ensimmäisenä on Adoben sivu, josta päivitys/ohjelma löytyy. Sen jälkeen vain seuraa sivulla olevia ohjeita. TÄRKEÄTÄ: Seuraa asennustapahtumaa tarkoin alusta loppuun asti. Adoben sivulla on pieni ruksi valmiina kohdassa "asenna....jotain muutakin" eli Install McAfee security.........OTA RUKSI POIS JA ÄLÄ ASENNA mitään turhakkeita koneellesi.....se hidastuu.
- Java Runtime-ohjelmistoa pidetään tietoturvariskinä, mutta jos tarvitset sitä, niin pidä Java päivitettynä. Mikäli Java on jo asennettuna koneeseen, niin ohjelma ilmoittaa päivityksestä automaattisesti. Javan asentaminen/päivittäminen käy helposti kirjoittamalla selaimen hakuruutuun Java. Yleensä ensimmäisenä hakutuloksena on www.java.com/getjava/ , josta Javan saa asennettua. Edelleen sama juttu kuin edelläkin: Seuraa asennustapahtumaa tarkoin alusta loppuun asti. Javaa asentaessa on jälleen pieni ruksi valmiina jossain kohdassa, jossa ehdotetaan nykyisin Ask.com toolbar-asennusta (nämä asennettavat lisäohjelmat jne saattavat vaihdella). OTA RUKSI POIS JA ÄLÄ ASENNA MITÄÄN YLIMÄÄRÄISTÄ KONEELLESI.....se hidastuu.
- Jos koneessasi on Acrobat/Adobe Reader, niin sekin tulisi pitää päivitettynä. Mikäli koneessasi on koneen mukana tullut Acrobat/Adobe Reader, niin saatta olla, että päivitys ei onnistu....Avaa ohjauspaneeli ja etsi sieltä ohjelmien poisto ja valitse Adobe/Acrobat reader....poista. Asenna tämän jälkeen uusin versio Adobe Readeristä......ja taas tarkkana, asennuksessa tarjotaan ylimääräistä tavaraa, joten ruksi pois ja jatketaan sen jälkeen asennusta. Acrobatille on myös hyviä vaihtoehtoja esim. Foxit reader.
- Suurin osa koneissa olevista viruksista ja haittaohjelmista on käyttäjän itsensä asentamia, joten tarkkana mitä hyväksyy ja asentaa. Yksikään virustorjuntaohjelma ei taida kyetä estämään virusten koneeseen asentumista, mikäli käyttäjä antaa sille "luvan" asentua. Ensimmäinen toimenpide näillä haittaohjelmilla on koneessa olevan tietoturvaohjelmiston eliminointi, mikä onnistuu aina.
HP koneet yhdistäminen langattomaan verkkoon ensimmäisen kerran, kun käyttöjärjestelmänä on Windows Vista ja koneeseen on asennettuna HP Connection Manager.
1. Irroita mahdollisesti kytkettynä oleva LAN-kaapeli (yhdistäminen onnistuu kyllä vaikka kaapeli on kytkettynä, mutta testausta varten selvempi, ettei ole kytkettynä)
2. Avaa Connection Manager ohjelma työpöydän kuvaketta tuplasti napsauttamalla.
3. Tarkista Connection Managerista, että langaton verkko on päällä: Ilmoitus, että ei yhteyttä, kun langaton verkkokortti on päällä. (Jos ilmoitus on, että laitehallinta on poistanut kortin pois käytöstä napsauta tässä kohdassa olevaa virtapainikesymbolia. Ilmoitus voi myös olla "pois päältä", joten taas napsauta virtapainikesymbolia, kunnes ilmoitus on "ei yhteyttä"). Huomaa myös, että koneen näppäimistön yläpuolella olevassa virtapaneelissa on myös langattoman verkon painike, kun langaton verkkokortti on päällä valo on sininen, kun se on pois päältä valo on oranssi. Valon tulee olla sininen, kun halutaan käyttää langatonta verkkoa.
4. Kun edellä mainittu langattoman kortin käyttöönotto on tehty, niin siirrä hiiri näytön oikeaan alalaitaa, jossa on pieni tuplanäyttökuvake ja napsauta sitä hiiren oikealla painikkeella. Näytön alalaitaan ilmestyy valikko, jossa on vaihtoehtona "yhdistä verkkoon", napsauta hiiren oikealla.
5. Näytölle ilmestyy lista käytettävissä olevista verkoista. Valitse verkko hiirellä ja napsauta. Paina "yhdistä", jolloin kone aloittaa yhdistämisen verkkoon ja kysyy salasanaa. Salasanan syöttämisen jälkeen paina taas yhdistä.
Seuraavalla kerralla kone muistaa annetut verkot ja salasanat, ja yhdistäminen voi tapahtua automaattisesti, mikäli sitä ei kielletä. Langattoman verkkokortin voi sammuttaa, esim. virran säästämiseksi näppäimistön yläpuolella olevalla langattoman verkon painikkeella, valo muuttuu oranssiksi.
Lyhennetty versio:
1. Connection manager ilmoitus "ei yhteyttä"
2. Tarkista, että WLAN painikkeen valo "sininen"
3. Näytön oikea alareuna verkkosymboli hiiren oikealla painikkeella
4. Yhdistä verkkoon
5. Valitse verkko napsauttamalla, yhdistä, odota, anna tunnukset, yhdistä.
MUITA "HAUSKOJA" HUOMIOITA HUOLLOSSA KÄYVISTÄ KONEISTA.
- Koneet mihin on asennettu CCleaner ovat järjestään totaalisen sekaisin.......mistähän johtuu.....emme ole sen syvällisemmin analysoineet, mutta ehkä kannattaisi välttää kyseisen ohjelman asentamista koneeseen.
Lenovo Thinkpad T61 TYPE 7659-CTO (ID:7659W8R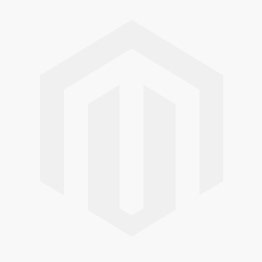
Päätimme kokeilla saisiko käytössämme olevaan vanhaan työjuhtaan vielä lisää vauhtia suht helpoilla konsteilla........eli ei lähdetä nestemäiseen jäähdytykseen eikä kolvaus ym. hommiin....kaiken pitää onnistua ruuvaria ja näppäimistöä käyttämällä....
- Tarkoitus olisi saada aikaiseksi reipas kone nettikäyttöön ja toimisto-ohjelmien pyörittämiseen.
- Koneen meille tullessa kokoonpano oli seuraavanlainen: Prosessori Intel Core2 DUO T7300, RAM 2GB, HDD 80GB, Intelin näytönohjain (eli kone ei tule olemaan sopiva pelikäyttöön), näyttö 14,1" WXGA+. Koneessa sattui myös olemaan hyväkuntoinen tehoakku, jolla normaalisti saa parisen tuntia käyttöaikaa (riippuu paljon virran/tehonsäädöistä). Alkuperäinen käyttöjärjestelmä on Windows Vista Business 32bit.
- ....no mitäpä sitten pitäis tehdä?
1. Työnnetään kone niin täyteen RAM-muistia, kuin mahdollista....eipä ole mahdollista kuin 4GB,
2. Asennetaan Windows7 professional 64bit
3. helppoa tähän asti, ja suht halpaa, mutta........hmmm......pitäis saada vielä lisää vauhtia...ohjelmat aukeavat hitaasti.....
4. SSD-levy voisi auttaa, joten hommaamme sellaisen.......tarina jatkuu.......
5. No tuli laitettua SSD-levy.......Pesee kaverin T400:n eli vauhtia on
6. Päivitettiin koneeseen Middleton's BIOS = viritysBIOS, joka sallii prossun vaihtamisen parempaan, sekä nostaa SATA-väylän siirtonopeuden 3Gb (Tällä ei ole Lenovon hyväksyntää eikä tukea, joten näitä ei kannata tehdä, ellei tiedä mitä tekee, väärät asennukset tuhoavat koneen). Huom. tämä BIOS-päivitys pitää tehdä ennen kuin koneeseen vaihdetaan esim. prossua.